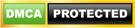Microsoft Outlook has been around for many years and there are many versions of their software.
We have complied a quick help guide that is a general setup guide and not specific to any one flavor of Outlook. Also, as technology and devices advance we recommend that you use IMap as your email setting so for this basic guide this is the directions we are providing.
Follow these simple steps:
- Open the Outlook program on your computer
- Depending on the version you have, the accounts will be under “Tools” or “Files”
- Click “Accounts”
- Click “Add Email Account”
- Then, click “Next”
- The next step is selecting a “Server Type”, Click the circle next to “IMAP”, then click next
- Fill out the “User Information”:
- “Your Name” is what you would like your name to be, (Example: Jane Doe)
- “Your Email” is going to be your full email address, (Example: janedoe@domain.com)
- Fill out the “Server Information”:
- “Incoming Mail Server (IMAP)” is going to be mail.yourdomain.com (Replace yourdomain, with your website domain
- “Outgoing Mail Server (SMTP)” is going to be mail.yourdomain.com (Replace yourdomain, with your website domain)
- Note: Incoming and Outgoing Mail Servers should have the same address
- Fill out the “Logon Information”:
- “Username” is going to be your full email address (Example: janedoe@domain.com)
- “Password” is the password most recently provided, you can also find the password in your control panel
- Please Note: Three Failed Logins will result in a temporary banned IP address
- Click on the “More Settings…” button:
- Go to the “Outgoing Server” tab, you want to click the box next to “My outgoing server (SMTP) requires authentication
- After clicking the box, the circle should be filled in next to “Use same settings as my incoming mail server”
- Click “Okay”
- Click “Next”
- Then, click “Finish”, give it a few moments to load and bring all emails in.